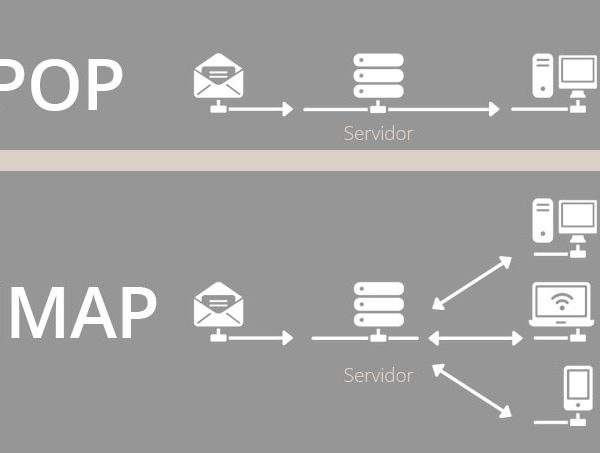Anteriormente explicamos cómo configurar una cuenta de correo en IMAP y sus principales ventajas. Hoy, vamos a centrarnos en uno de los clientes de correos gratuitos que hay disponibles en la red… Thunderbird .
Nosotros escogemos Thunderbird debido a que es muy sencillo configurarlo y lo mejor de todo, es gratuito. Pincha aquí para acceder a la descarga.
PASO 1. DESCARGA DE THUNDERBIRD

Descargamos el cliente de correo y guardamos en el disco.
PASO 2. INSTALACIÓN DE THUNDERBIRD
Paso sencillo, tan solo tendremos que aceptar las ventanas que nos aparezcan.
PASO 3. CONFIGURACIÓN DE CUENTA DE CORREO
Vamos al punto más importante del artículo!
Abrimos Thunderbird, nos aparecerá el cliente vacío, ya que no hay ninguna cuenta de correo configurada, tal como aparece en la siguiente imagen:

Pinchamos en Crear una cuenta nueva: Correo electrónico.

Nos aparecerá una nueva ventana solicitando la dirección de correo y la contraseña. También podremos especificar el nombre de la cuenta, que será el nombre que se muestre cuando se envíe un email.

Y dentro de la poca dificultad que tiene la configuración de Thunderbird, vamos a la captura con más detalles a tener en cuenta:

Lo primero es tener en cuenta la diferencia entre configuración IMAP y POP3, siendo la más recomendable IMAP.
La configuración automática detectará por sí sola el servidor entrante IMAP y el saliente SMTP, con sus puertos predeterminados. Un paso que sí que tendremos que hacer en otros clientes de correo como Outlook.
Clicamos en “Hecho” y quedará la nueva cuenta de correo configurada.

Nos aparecerá la nueva cuenta de correo con todos los mensajes que estén guardados en el servidor.
Resumen para la configuración de la cuenta de correo corporativa en cliente de correo Thunderbird:
- Descarga de cliente Thunderbird desde enlace.
- Instalación en equipo del ejecutable.
- Utilizar cuenta existente en Thunderbird.
- Añadir cuenta, contraseña y nombre de servidores.
- Guardar cambios y cerrar.